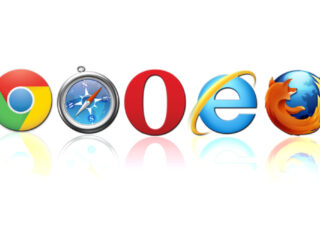If your favorite browser is developed by Google, you cannot miss the following guide with the best tips and tricks for Google Chrome, the platform that allows you to access practically any digital site.
The list could be endless, so we will start with some general recommendations to make your browsing more efficient and safe. Of course, we will be adding more tips and tricks in the coming weeks.
Table of Contents
1. Organize Your Tabs
If you are one of those who get lost among so much information, the good news is that you can now organize your tabs by topic or task, for example.
To do this, right-click on an account and select the Add a tab to a new group; you will see that a horizontal line and a point appear on this; click on the issue and designate a name and a color for the set you are going to create.
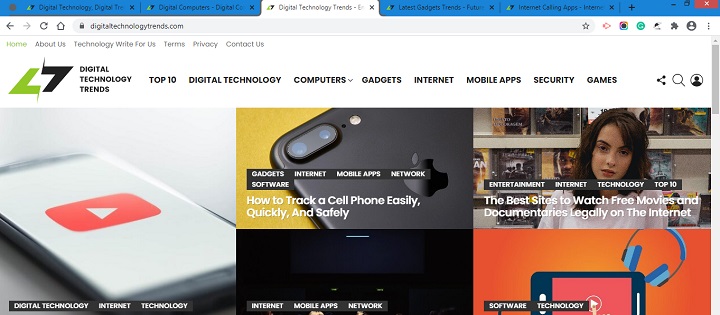
What follows is to right-click on another tab, choose the Add tab to group, and choose the name you specified earlier. Notice how the two bills are grouped. Repeat the process as many times as you consider necessary or create another set of tabs (as in the image below).
2. Web Page Underline
For when you find an introductory paragraph or text on a page or website and want to share it, you can do it more intuitively, thanks to a new Google extension for Chrome.
Having installed Link to the text fragment, all you have to do is select the section that interests you, click with the right button of the mouse on it, and click on the Copy link to the selected text.
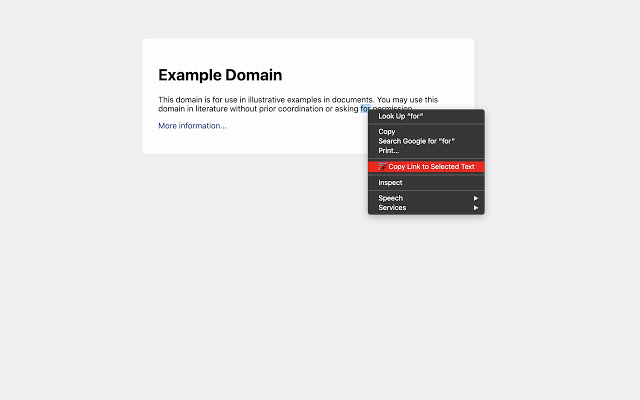
What follows is to send the generated link to contact so that they can specifically see the area you highlighted, as shown in the image below. At the moment, this feature works in Chrome and, moderately, in Edge.
3. From Web Page to PDF File
At some point, trust us, you will need to save a web page as a PDF file. To carry out this process, go to the article or site that you are interested in transforming; press the three dots located in the upper right corner and choose Print.
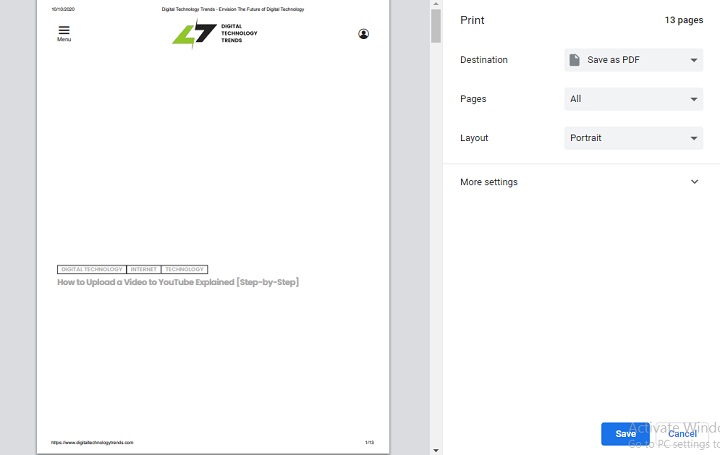
In the new interface, in the Destination tab, select Save as PDF, while in Pages, decide if you only want to save individual pages of the generated file or all.
4. Chrome Beta
It happens that several of the novelties announced for the browser arrive first Chrome Beta, which also has weekly updates.
If you want a chance to use the upcoming features before they are released to everyone, download this version, available on both desktop and mobile devices, iOS, and Android.
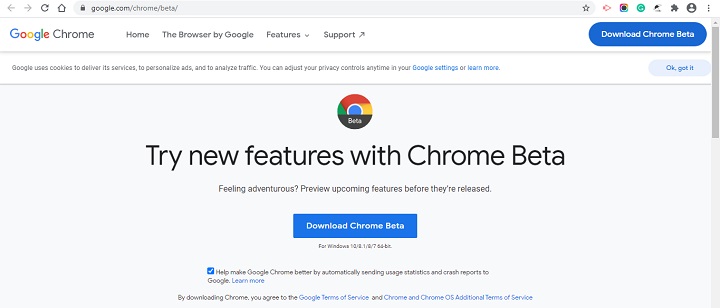
5. Personal Touch
For further customization, you can set a photo and name to have in Chrome.
After all, if it’s your default browser, you sure spend several hours a day here, right? Click on the three dots in the upper right corner, select Settings, and, in the You and Google section, choose Chrome Name and Picture. There you can indicate the ones you like the most.
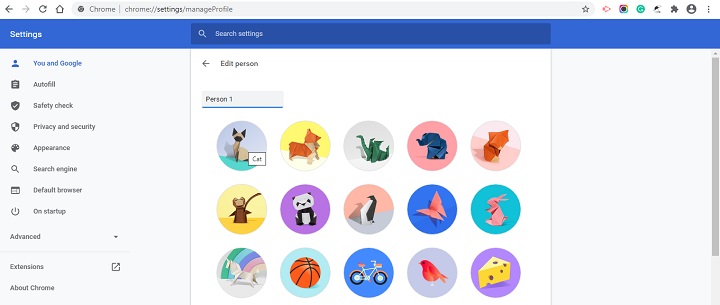
6. Total Change in Appearance
And if you want to get more fully into the look of Chrome, select from various themes, from some “very dark” to other more minimalist. Head over to the Chrome Web Store to pick your favorite.
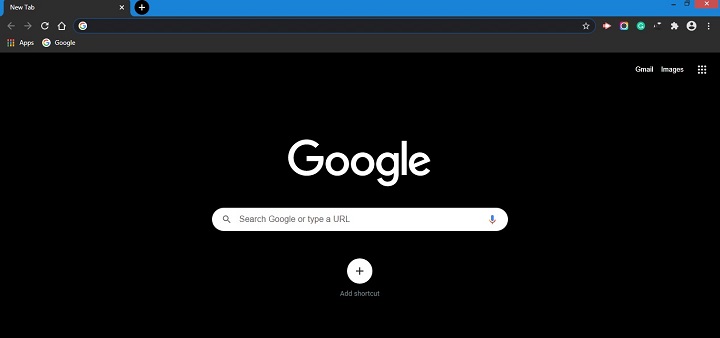
7. Recovery of Closed Tabs
It can happen to all of us: closing a tab by accident. Fortunately, the command Ctrl + Shift + T allows you to recover it without any problem, avoiding going to the browsing history and, consequently, wasting time.
8. Saved Passwords
Sometimes you do it for convenience or don’t have a password manager: save your new passwords in Chrome. To see how many you have stored and manage them, go to Settings, locate the Autocomplete section, and click on Passwords.
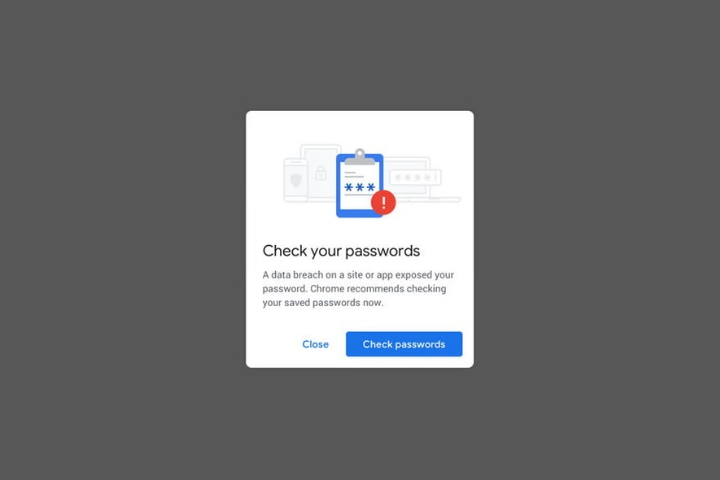
For greater security, as of December 2019, the browser will warn you if your user names and passwords are compromised in a data breach, in addition to suggesting that you change them.
9. Your Favorite Sites in One Click
Do you always open the same pages at the beginning of your day? Let Chrome do the work for you, as you can tell different sites to start when you start the browser. To set them, go to Settings, locate the On startup, and check the Open a specific page or set of pages box.
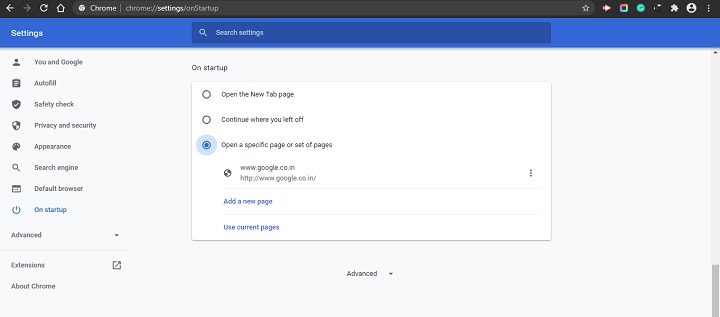
10. Set a Different Search Engine
To find the information you need, Chrome uses the default home search engine, Google; however, it is possible to use another, from Bing to DuckDuckGo.
The only thing you have to do to change it is going to Settings, go to the Search section, and select the one of your preference in the Search engine used in the address bar.
11. And Your Downloads
If it happens to you very often that you cannot find the various downloads you make from Chrome, go to the place where you can see these. Click on the top three dots and then on downloads (they appear in chronological order).
12. Popular Shortcuts
In Chrome, you can use various shortcuts to carry out actions faster. Here are some of the most popular ones.
Windows Mac
1. Open a new window Ctrl + N ⌘ + N
2. Open a new tab Ctrl + T ⌘ + T
3. Open Chrome history Ctrl + H ⌘ + Y
4. Access the downloads Ctrl + J ⌘ + Shift + J
5. Go to the address bar Ctrl + L or Alt + D or F6 ⌘ + L
6. Reload current page F5 or Ctrl + R ⌘ + Shift + R
7. Stoppage loading Esc Esc
8. Save site as bookmark Ctrl + D ⌘ + D
9. Search with another search engine Write the name of a search engine and press Tab Write the name of a search engine and press Tab
13. Check Your Bookmarks
How long have you not checked your bookmarks? Do you know how many you have? The good news is that you can manage them so that you only keep the ones worth it and, consequently, have a “cleaner” browser. To see them all, use the following shortcut: Ctrl + Shift + O.
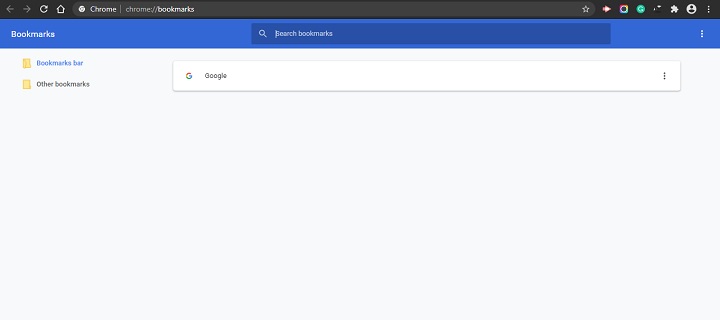
14. Don’t Forget Your Extensions, Either.
You have the extensions that you only actually use will improve your user experience. It is possible to know how many you have and remove the ones you have not used in a long time in a simple, uncomplicated way: click on the top three points, go to More tools and, from the menu that appears, choose extensions.
15. Direct Access
If you love a site, you will surely want to have direct access to it on your desktop. To do this, go to the page that interests you in Chrome, click on the three dots located in the upper right corner of the browser, choose More tools, and select Create shortcut.
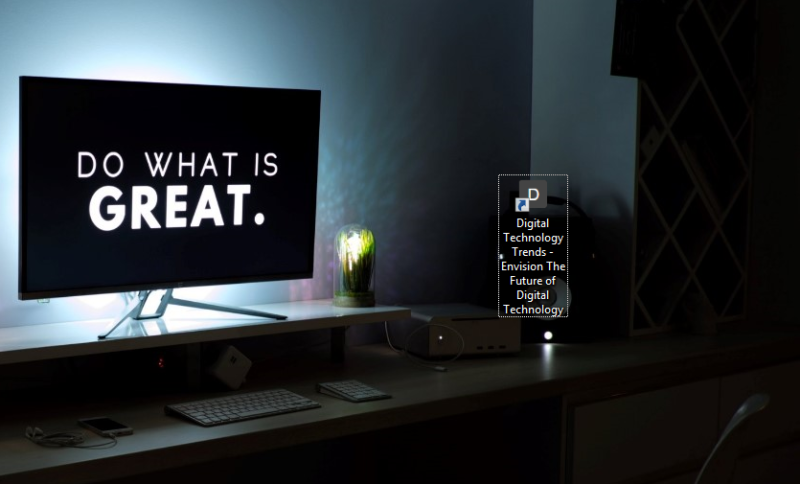
16. Block Notifications
If you accepted a site’s notifications by mistake, don’t worry, you can block them again. Go to the page you do not want to receive alerts from, click on the lock icon located in the address bar, and select Website Settings; In the interface that is displayed, you can delete from the data to the permissions that you have granted.