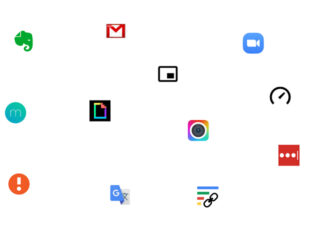The Reload button works, when the information shown on the web page is old, “the page that you re-display to get the substance update is called Reload. ” can likewise execute it by pressing the function key “ F5 ” which is also called Reload Button.
“Normal reload” is a so-called reload by clicking the Reload button on the toolbar. Since it utilizes frequently, it is advantageous to learn the shortcut of [Ctrl] + [R] key or Reload Button[F5] key. However, with this method, refreshed images may remain old.
Table of Contents
1. Where to Find Reload Button?
- In Google Chrome, “ Reload this page ” is displayed. However, it has a similar role as “Refresh.”
Regardless, we can utilize the function key “ F5 ”or Reload Button or [Ctrl]+[R]. - For keyboards with function keys, the “F5” key, which can operate with a single pass, is more helpful.
2. How to Carry Out Hard Reload on Chrome Android?
Chrome impact refresh will erase all the locally saved files and page elements. Moreover, it will download the new files from the website server. It’s practically similar to clearing cache storage for a page. Refresh chrome is useful and practical.
Accompany These Steps to Hard Refresh and Reload in Chrome Android
- Launch the Chrome Android app.
- Open either an offline website or webpage that you require to hard refresh.
- Tap on vertical 3dots icon options in the Chrome browser.
- Tap on reload arrow icon to hard refresh the website page in Chrome.
The reload or refresh of chrome likewise helps connect the offline webpage in chrome android to a live server and make it online.
On the other hand, you can likewise touch-hold-pulldown the website page until the reload icon shows up on the screen. Once the reload arrow icon appears, release the touch, and will consequently reload the web page.
3. Why Do You Want to Clear Your Browser Cache?
Most of the time – you no way even notice browser caching occurring. It runs totally behind the scenes and usually doesn’t influence your browsing experience. But…sometimes things can go wrong.
For example, you may change your site…however you’re unable to see that change because your browser is entirely serving up the cached version of that resource. The cache might possess become corrupted and is interfering with the proper functioning of a web page.
For those reasons, an initial first step whenever you encounter an issue on your site (or someone else’s site) is to void your browser cache. It won’t fix the problem – yet it is a significant first diagnostic step to rule out before you manage that a more intricate issue is causing problems.
You’d be surprised how regularly what you believe is a “huge” website bug is just a caching issue that goes away subsequently you clear your browser cache.

Clear Cache & Cookies
When you utilize a browser, similar to Chrome, it saves some information from websites in its cache and cookies. Clearing them fixes specific problems, like loading or formatting issues on sites.
In Chrome
- On your computer, open Chrome.
- At the upper right, click More More.
- Click More tools and afterward, Clear browsing data.
- At the top, choose a time range. To remove everything, select All time.
- Following “Cached images and files” and “Cookies and other website data” inspect the boxes.
- Snap Clear data.
Learn how to replace more cookie settings in Chrome. For example, you can erase cookies for a particular site.
What Occurs After You Clear This Info
After you clear cache and cookies:
- A few settings on sites get erased. For example, if you exist signed in, you’ll require to sign in newly.
- If you spin sync on in Chrome, you’ll continue signing in to the Google Account you’re syncing to erase your data across all your devices.
- A few sites can appear leisurely because content, like images, requires loading again.
How Cache & Cookies Work
Cookies are files generated by websites you visit. They require your online experience more straightforward by saving browsing data. The cache remembers parts of pages, similar to images, to help them open quicker during your next visit.
4. Best Fixes for the “Confirm Form Resubmission” Popup
Does confirm form resubmission dialogue pops up in Chrome when you press the reload button while submitting data? It likewise happens when you refresh Chrome and after pressing a back button.
a. For What Reason Does This Happen?
- No proper Internet connection.
- A page that contains a specific type of form has been refreshed.
- In the middle of a structure being submitted; you attempt to click on the back button.
b. How to Turn Off Confirm Form Resubmission Error?
The subsequent are the methods by which can resolve Confirm Form Resubmission error of Chrome.
Method #1 Check Your Internet Connection
The silliest reason behind this pop-up may be that your internet data connection is inferior. Try to spin it off for once and restart again and examine if the issue is still here or not.
Method #2 Reset Chrome Browser Settings
Resetting the browser settings is very much like clearing your browsing data. It allows the browser to go back to its default way of functioning, disregarding any changes that the user may have manually introduced. Here is how you can reset them:
Step 1: Open Chrome and press on the three vertical dots positioned on the web page’s upper right corner.
Step 2: Click on ‘Settings’ starting from the drop-down menu.
Step 3: Scroll till you come across the option that says ‘Show Advanced Settings.’
Step 4: Once again, scroll forwards till you find the option ‘Restore settings to their primary defaults’ and click on it.
Step 5: Finally, click on ‘Reset Settings’ before exiting. Reload Chrome to check whether this has made a difference.
Method #3 Disable Corrupted Extensions
Chrome extensions get corrupted all the time. Just disabling and re-enabling the wings could be the answer to your issue.
For doing so, go along the following steps.
Step 1: Open Chrome and press on the three vertical dots placed on the web page’s upper right corner.
Step 2: Click on ‘More Tools’ and choose the option that says ‘Extensions.’
Step 3: Navigate and notice the corrupt extension. Disable and afterward re-enable it
Step 4: Finally, restart Chrome to see whether the dialogue continues to pop up.
Here, all the extensions you possess on the browser will be disabled for once and then re-enable as per requirement. After doing as such, try and reverify the page to see if the error has been solved or not.